Để bắt đầu sử dụng Blogger, bạn chỉ cần đăng nhập bằng Tài khoản Google của bạn. ( Gmail, Google Groups, hoặc orkut, nơi bạn đã có một tài khoản.) Nếu bạn chưa có một Tài khoản Google nào, bạn có thể đăng ký ngay bây giờ một tài khoản Gmail cho bạn.
Vào đây để lập tài khoản Gmail : http://www.gmail.com
Nội dung bài Hướng dẫn bao gồm
Tạo một blog
Bảng điều khiển
Tổng quan
Viết một bài đăng
Thêm một hình ảnh
Thêm một video
Tùy chỉnh
Bảo mật và cho phép
1- Tạo một blog
Để bắt đầu tạo một blog với Blogger, hãy truy cập trang chủ của Blogger
Tại địa chỉ : http://www.blogger.com.
Nhập tên người dùng và mật khẩu của bạn, và nhấn Đăng nhập. Sau đó nhấp vào liên kết Tạo Blog và bắt đầu.
Chọn Tên Blog và Địa chỉ (URL) của blog.
Tên Blog sau này sẽ hiện lên trên ảnh nóc nhà vì vậy bạn chọn sao cho đẹp.
Địa chỉ Blog thì chọn sao cho ngắn gọn và dễ nhớ, nhưng người ta sẽ rất khó tính với bạn, luôn kêu là địa chỉ đã có người dùng rồi để bắt bạn thay đi thay lại mãi mà không được. Lúc này bạn hãy quyết đoán, nếu thấy tự tin rằng tên này không thể chùng với ai thì cứ nhấn vào nút Tạo Blog phía dưới. Quá trình tạo Blog sẽ thực hiện ngay.
Địa chỉ Blog thì chọn sao cho ngắn gọn và dễ nhớ, nhưng người ta sẽ rất khó tính với bạn, luôn kêu là địa chỉ đã có người dùng rồi để bắt bạn thay đi thay lại mãi mà không được. Lúc này bạn hãy quyết đoán, nếu thấy tự tin rằng tên này không thể chùng với ai thì cứ nhấn vào nút Tạo Blog phía dưới. Quá trình tạo Blog sẽ thực hiện ngay.
Sau đó, chọn mẫu blog yêu thích của bạn ( đã có những mẫu đưa ra để bạn lựa chon và bạn sẽ chọn lấy một kiểu mà bạn thích). Bây giờ bạn có thể bắt đầu việc thiết kế Blog, tạo thêm thông tin vào hồ sơ cá nhân của bạn, và tùy chỉnh blog của bạn theo ý mình.
2- Bảng điều khiển
Bảng điều khiển là điểm bắt đầu để bạn làm mọi việc với Blog với danh nghĩa là chủ nhân của nó. Đây là nơi mà tất cả các blog của bạn được liệt kê ( bạn có thể có không chỉ 1 mà một vài Blog của riêng mình ), và bạn có thể nhấp vào các biểu tượng bên cạnh chúng để thực hiện các hành động khác nhau trên mỗi blog.
Tôi xin cụ Noilieu bức ảnh này để mô tả về bảng điều khiển
Dưới đây là một số giải thích theo hình vé trên.
Viết một bài mới: Chỉ cần nhấp vào biểu tượng bút chì màu cam trên Bảng điều khiển của bạn để truy cập vào biên tập bài viết.
Xem bài viết của bạn: Danh sách bài màu xám biểu tượng sẽ đưa bạn đến một danh sách các bài viết của bạn được xuất bản và soạn thảo cho một blog cụ thể.
Tại đây bạn có thể lấy một bài đã đăng ra để chỉnh sửa bằng cách nhấn vào chữ chỉnh sửa ở phía dưới tên bài ( Nhìn thấy khi đưa chột vào gần tên bài ). Việc này bạn sẽ phải làm thường xuyên khi soạn thảo bài đăng.
Xin mách bạn một mẹo nhỏ : trong quá trình soạn thảo chưa hoàn chỉnh, để mọi người không đọc được bài của bạn thì bạn nên để sai đi, trước hoặc sau ngày đăng. Bằng cách chỉnh lại lich ( Hình chiếc đồng hồ bên tay phải màn hình.)
Tại đây bạn có thể lấy một bài đã đăng ra để chỉnh sửa bằng cách nhấn vào chữ chỉnh sửa ở phía dưới tên bài ( Nhìn thấy khi đưa chột vào gần tên bài ). Việc này bạn sẽ phải làm thường xuyên khi soạn thảo bài đăng.
Xin mách bạn một mẹo nhỏ : trong quá trình soạn thảo chưa hoàn chỉnh, để mọi người không đọc được bài của bạn thì bạn nên để sai đi, trước hoặc sau ngày đăng. Bằng cách chỉnh lại lich ( Hình chiếc đồng hồ bên tay phải màn hình.)
Tùy chọn khác : Nhấn vào biểu tượng tam giác ngược đen nhỏ xíu, bạn sẽ nhìn thấy một trình đơn thả xuống gồm một danh sách các Tùy chọn để bạn dùng khi thiết kế Blog. Danh sách như dưới đây :
Tổng quan
Bài đăng
Trang
Nhận xét
Thống kê
Google+
Bố cục
Mẫu
Cài đặt
Dưới đây sẽ giới thiệu sơ qua một vài mục trong bản danh sách này.
A) Tổng quan
Ở đây bạn có thể xem sự hoạt động blog của bạn, tin tức từ Blogger, Hướng dẫn Bloggervà lời khuyên từ nhóm Blogger, Blogs nổi bật gần đây
B) Bài đăng
Nhấp vào biểu tượng bút chì màu da cam để viết một bài mới,
Trước tiên bạn phải cho bài viết của bạn một tiêu đề, sau đó nhập bài viết vào ô nội dung:
Khi thực hiện xong, bạn nhấn vào nút Xem trước ở đầu trang để kiểm tra lại. Sau đó nhấn vào nút xuất bản để đăng bài.
Phần nội dung bài viết bạn nên chuẩn bị sẵn sàng trong WORD cả nội dung và cách trình bầy : Mầu sắc, kiểu và kích thước chữ… Nó sẽ dễ hơn nhiều nếu bạn trược tiếp viết vào trang soạn thảo.
Trong bài đăng của bạn bạn có thể :
Thêm một hình ảnh :
Thêm một hình ảnh :
Bạn có thể thêm một hình ảnh từ máy tính của bạn hoặc trang web vào blog của bạn. Nhấp vào biểu tượng hình ảnh trong thanh công cụ biên tập bài viết. Một cửa sổ sẽ xuất hiện nhắc bạn duyệt cho một tập tin hình ảnh trên máy tính của bạn, hoặc nhập URL của hình ảnh trên Web.
Sau khi bạn đã chọn hình ảnh bạn có thể chọn vị trí đặt ảnh trong bài viết:
'Trái', 'Trung tâm', và 'phải' hay văn bản sẽ chảy xung quanh hình ảnh. Bạn cũng có thể chọn kích thước phù hợp cho ảnh ( Nhỏ, trung bình, lớn )
'Trái', 'Trung tâm', và 'phải' hay văn bản sẽ chảy xung quanh hình ảnh. Bạn cũng có thể chọn kích thước phù hợp cho ảnh ( Nhỏ, trung bình, lớn )
Nhấp vào Tải Hình lên ở phía dưới để thêm hình ảnh và sau đó nhấp vào thực hiện. khi cửa sổ thông báo cho bạn là hình ảnh đã được thêm vào. Blogger sau đó sẽ trở về màn hình soạn thảo, bạn sẽ thấy hình ảnh đã sẵn sàng để được đăng vào bài viết trên blog .
Bạn cũng có thể xuất bản các hình ảnh vào blog của bạn bằng cách sử dụng thiết bị di động của bạn, ảnh miễn phí của phần mềm Picasa của Google, hay một dịch vụ khác như Flickr.
Thêm một video
Để thêm một video vào bài viết trên blog của bạn, nhấp vào biểu tượng dải phim trong thanh công cụ biên tập bài viết ở trên, nơi bạn soạn văn bản blog của bạn. Một cửa sổ xuất hiện khiến bạn 'Thêm video vào bài viết trên blog của bạn.
Nhấp vào Browse để chọn file video từ máy tính của bạn mà bạn muốn tải lên. Lưu ý rằng Blogger chấp nhận AVI, MPEG, QuickTime, Real và Windows Media file và video của bạn phải được ít hơn so với kích thước 100MB.
Trước khi tải lên video, bạn cần viết tên Tiêu đề vào hộp 'Tiêu đề Video "và đồng ý với các Điều khoản và Điều kiện (bạn sẽ chỉ phải làm điều này lần đầu tiên bạn tải lên một video với Blogger). Sau đó bấm vào Upload Video.
Trong khi tải lên video của bạn, bạn sẽ thấy một trình giữ chỗ trong trình soạn thảo bài viết hiển thị video của bạn sẽ xuất hiện. Bạn cũng sẽ thấy một thông báo trạng thái bên dưới trình soạn thảo bài viết cho bạn biết rằng tải lên của bạn là trong tiến trình. Tùy thuộc vào kích thước của video của bạn, điều này thường mất khoảng năm phút. Khi hoàn tất, video của bạn sẽ xuất hiện trong trình soạn thảo bài viết.
C) Nhận xét
Tùy chọn này in ra cho bạn toàn bộ các lời bình đã được viết trong Blog của bạn để bạn có thể đọc. nếu thấy có gì mới thì hãy mở Blog để viết trả lời.
D) Bố cục
Nhấp vào Bố cuc từ menu thả xuống trên bảng điều khiển bạn sẽ nhìn thấy bố cục hiện tại để bạn có thể sửa chữa, thay thế và thêm những thiết kế mới cho Blog của mình.
Đầu tiên bạn hãy chú ý đến các chữ chỉnh sửa nhỏ nằm phía dưới góc phải của mỗi ô. Bạn nhấn vào đây để thay đổi nội dung trong những ô này. Ví dụ trong ô Favicom bạn có thể thay biểu tượng chữ B bằng ảnh của bạn.
Bạn có thể thay hình ảnh trong ô Tiêu đề. Tại đây bạn có thể đưa vào ảnh nóc nhà ( Ảnh Tĩnh hay ảnh động đều được. với chiều rộng ảnh là 970px).
Tại tất cả các vị trí khác có chữ chỉnh sửa khác bạn đều có thể thay đổi để cập nhật thông tin mới cho thiết kế của mình.
Để thêm một tiện ích mới bạn Thêm Tiện ích tại vị trí bạn muốn đưa tiện ích mới vào ( trên cột phụ, phái trên hay dưới chân trang ), một trang biểu diễn các tiện ích sẽ hiện lên để bạn tự chọn. bạn chỉ cần nhấp vào dấu cộng bên cạnh tiện ích mong muốn của bạn. Một khi bạn đã thêm các thông tin cần thiết vào tiện ích được lựa chọn bạn hãy nhấp vào nút Lưu sắp xếp màu cam. Thay đổi của bạn bố trí sẽ xuất hiện ngay lập tức.
Ngoài ra, bạn có thể tùy chỉnh thiết kế blog của bạn bằng cách sử dụng giao diện trực quan kéo-và-thả. Bạn cũng có thể thêm các tiện ích mạnh mẽ như trình chiếu, thăm dò ý kiến người sử dụng, hoặc quảng cáo thậm chí AdSense. Nếu bạn muốn kiểm soát chính xác hơn bố trí blog của bạn, bạn cũng có thể sử dụng các tính năng Edit HTML.
E) Mẫu
Mẫu là một cách để tùy chỉnh blog của bạn. Khi tạo một blog mới, bạn được yêu cầu chọn một mẫu mặc định, đây là thiết kế cơ bản của blog của bạn. Bạn có thể thay đổi nó và chọn một mẫu khác nếu bạn muốn
Sau khi nhấn vào Mẫu trên Menu thả xuống của bảng điều khiển màn hình thiết kế mẫu sẽ hiện ra . Bạn có thể bấm vào nút Tùy chỉnh màu da cam. Bảng tùy chỉnh mẫu sẽ hiện lên cho phép bạn thực hiện các tùy chỉnh cụ thể sau :
- Nền : Bạn chọn nền chung cho toàn Blog theo một số mẫu được gợi ý
- Điều chỉnh độ rộng cho toàn Blog ( Thường là 970)và độ rộng các cột phụ
- Bố cục : Chọn bố cục theo các mẫu : 3 cột, 2 cột, bên trái, bên phải.
- Nâng cao : Là tất cả sự lựa chọn về mầu nền, mầu và kích cỡ chữ cho tất cả mọi chỗ trên Blog. Đây là nơi rất quan trọng để làm cho Blog đẹp vì vậy bạn nên cân nhắc và làm thật cẩn thận. Chọn mầu sắc đẹp, hài hòa. Chữ viết rõ đẹp, dễ đọc. Tất cả phụ thuộc vào khả năng thẩm mỹ của từng người.
-
F )Bảo mật và cho phép
Theo mặc định, blog của bạn là hoàn toàn công cộng, và có thể được đọc bởi bất cứ ai trên internet. Tuy nhiên, nếu bạn muốn giữ riêng tư, bạn có thể làm điều đó, quá. Bạn có thể thay đổi các cài đặt trên các thiết lập | tab Basic.
Theo phần 'Người đọc Blog', có thể bạn sẽ thấy 'Bất kỳ ai được lựa chọn như là mặc định. Khi bạn thay đổi này "Chỉ có những người đọc, bạn sẽ nhận được một nút Thêm đọc.
Nhấp vào nút Add đọc và sau đó nhập địa chỉ email của người mà bạn muốn cấp quyền truy cập vào blog của bạn. Để thêm nhiều người, tách địa chỉ của họ bằng dấu phẩy.
Đối với mỗi địa chỉ được nhập vào, Tài khoản Google liên kết với địa chỉ đó sẽ được cung cấp quyền truy cập vào xem blog của bạn. Nếu một địa chỉ không được liên kết với một tài khoản, người đó sẽ nhận được một email lời mời với một liên kết cho phép họ làm một trong ba điều:
Đăng nhập vào tài khoản hiện có.
Tạo một tài khoản mới.
Xem blog của bạn như là một khách (không có tài khoản yêu cầu).
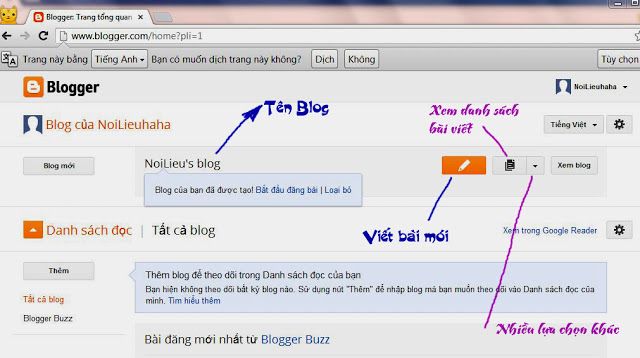
Làm đẹp răng để có nụ cười tươi hơn, tự tin hơn!
Trả lờiXóaniềng răng
cảm ơn bạn chia sẻ ,tìm mãi mới ra
Trả lờiXóaYou can Download pc games torrent
Cảm ơn thông tin bạn đã chia sẻ
Trả lờiXóaNhân tiện nếu quan tâm đến thẩm mỹ phẫu thuật cắt bọng mắt ở đâu có thể liên hệ để được tư vấn thêm nhé.
Nhận xét này đã bị tác giả xóa.
Trả lờiXóaPhòng Khám Đa Khoa Hồng Phát là địa chỉ cắt bao quy đầu uy tín ở Hải Phòng có bảng chi phí cắt bao quy đầu tại Hải Phòng năm 2019 tối ưu nhất cho từng trường hợp bệnh lý bao quy đầu cũng như địa chỉ chữa bệnh yếu sinh lý tại Hải Phòng an toàn và uy tín nhất. Ngoài ra Đa Khoa Hồng Phát còn là địa chỉ chữa xuất tinh sớm an toàn tại Hải Phòng.
Trả lờiXóahttps://google.fr/url?q=https://phongkhamhongphat.vn